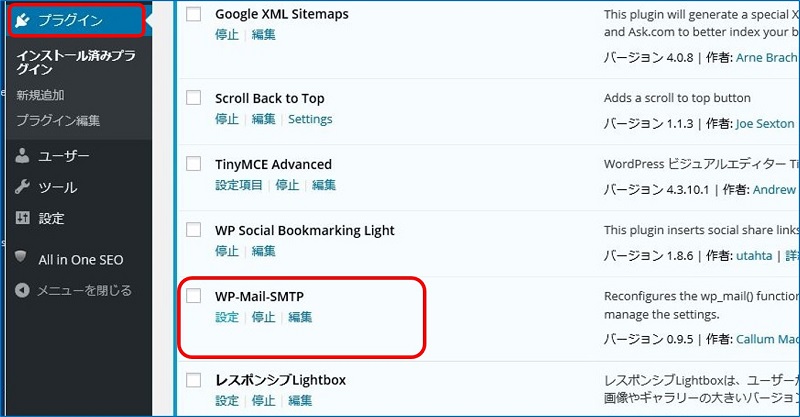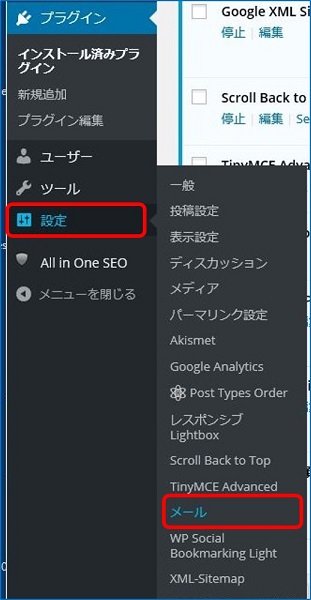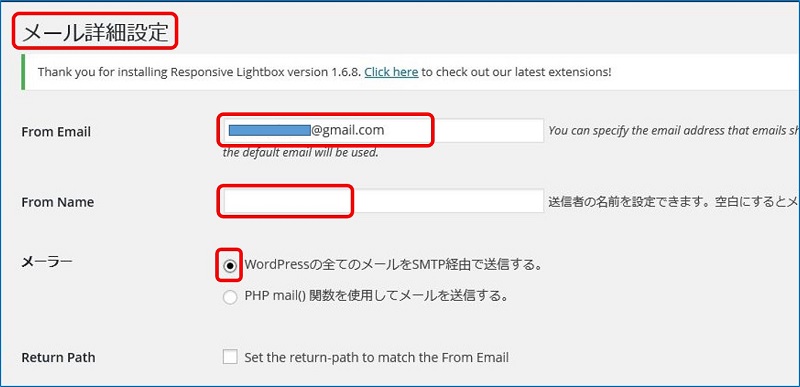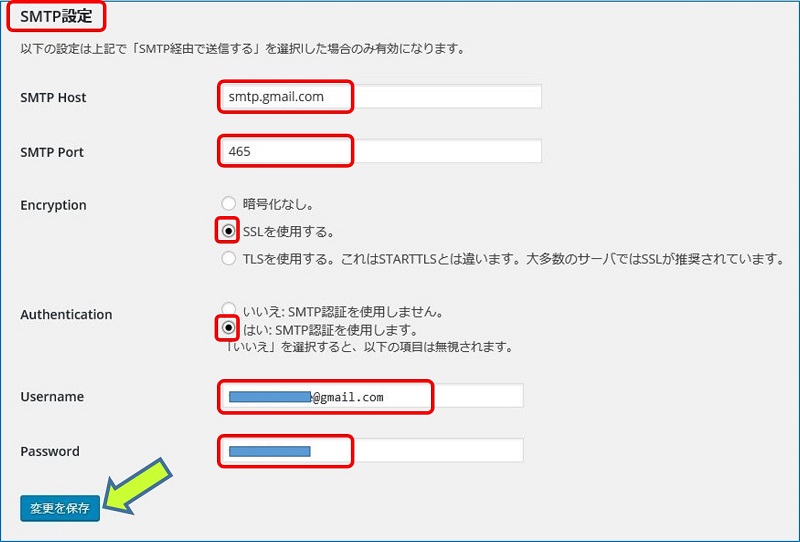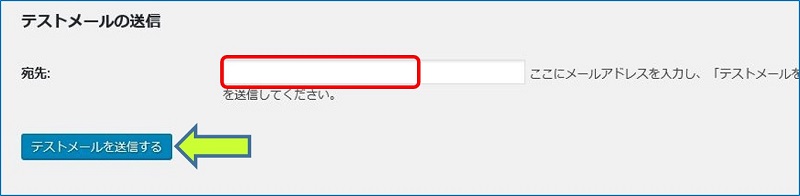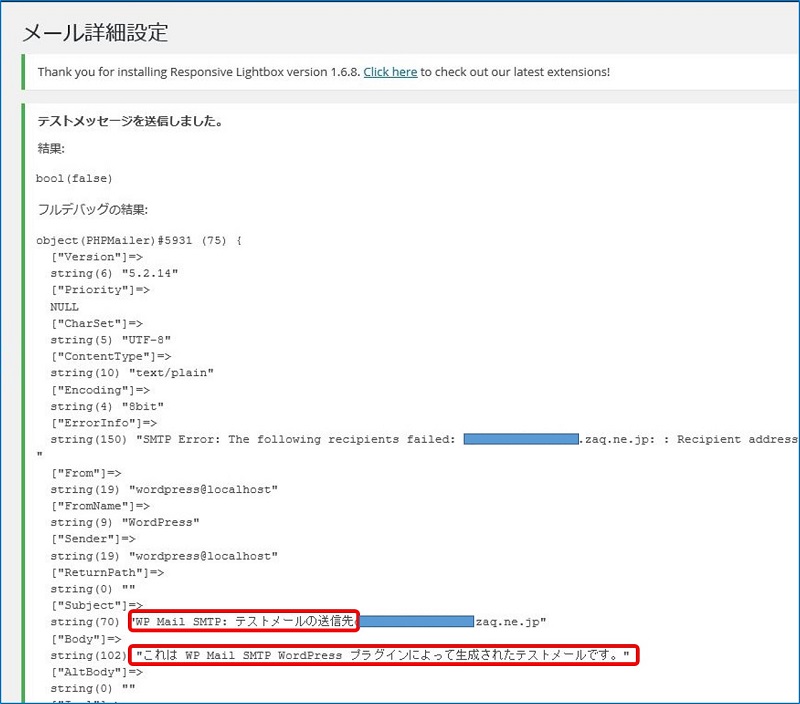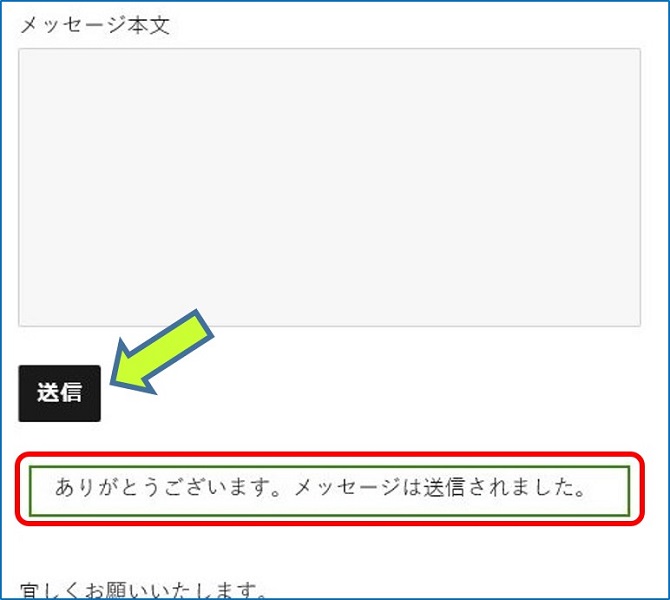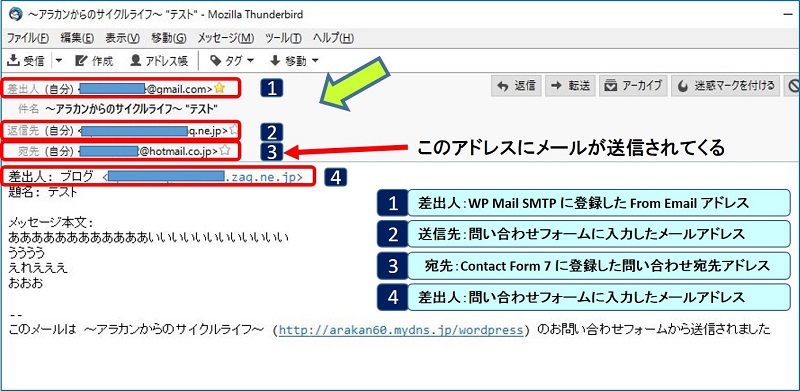WordPress
外部のSMTPサーバを利用してメールを送信する方法
『WP Mail SMTP』プラグインのインストール
外部のSMTPサーバを利用してメールを送信する方法
『WP Mail SMTP』プラグインのインストール
『Contact Form 7』を導入し、メールで問い合わせを受け取るようにしたのは良いが、Raspberry Pi で構築したブログサーバーにはメール環境がないため、メールが送信できない。そこで、 『WP Mail SMTP』と言うプラグインで、外部サーバー(Gmail の SMTP サーバー )を使って送信が出来るようにした。
スポンサー リンク
「From Email」 : Gmailメールのアドレス
「From Name」 : 省略しておけば「WordPress」になる。
「メーラー」は外部のSMTPサーバを利用して送信するので「WordPressの全てのメールをSMTP経由で送信する。」が選択されていることを確認する。
※:ここで設定する「From ・・・」は、SMTPサーバを股借りする為のものであり実際の差出人ではない。
「From Name」 : 省略しておけば「WordPress」になる。
「メーラー」は外部のSMTPサーバを利用して送信するので「WordPressの全てのメールをSMTP経由で送信する。」が選択されていることを確認する。
※:ここで設定する「From ・・・」は、SMTPサーバを股借りする為のものであり実際の差出人ではない。
次にSMTPサーバに関する設定を行う。
Gmailのサーバを利用するので、
SMTP Host : smtp.gmail.com
SMTP Port : 465
SSLを使用するにチェックを入れる。
はい:SMTP認証を使用しますにチェックを入れる。
はい:SMTP認証を使用しますにチェックを入れる。
Username : Gmailメールのアドレス全体(@gmail.comを含む)
Password : Gmail のパスワード
Password : Gmail のパスワード
以上、入力が終わったら『変更を保存』する。
メールが受信できればOK.
差出人が、Gmail と実際の差出人の2つになる。
送信されてくる宛先は、Contact Form 7 に登録したアドレスであり、Gmail でなくともOK.
以上。
(2016.08.11)
スポンサー リンク